¶ Zwei-Faktor-Authentifizierung (2FA)
Die Zwei-Faktor-Authentifizierung bietet eine zusätzliche Sicherheitsstufe zum Passwort beim Login ins Webmail, damit fremde Personen keinen Zugang auf persönliche Mails erhalten können. Hierzu wird beim Login ein Token eingegeben, der auf dem Handy gespeichert liegt.
Es kann hierzu jede beliebige Zwei-Faktor-Authentifizierungsapp, die auf OTP basiert verwendet werden. Wir empfehlen allerdings FortiToken Mobile:
- FortiToken Mobile im AppStore (iPhone): https://apps.apple.com/at/app/fortitoken-mobile/id500007723
- FortiToken Mobile im PlayStore (Android): https://play.google.com/store/apps/details?id=com.fortinet.android.ftm&hl=de_AT&gl=US
Alternativen wären beispielsweise Google Authenticator oder Microsoft Authenticator.
Folgende Schritte erklären wie Sie die Zwei-Faktor-Authentifizierung einrichten und benutzen.
¶ 2FA aktivieren und einrichten
Beachten Sie, dass folgende Schritte nur auf Sie zutreffen, wenn 2FA auf Ihrem Profil zuvor noch nicht aktiviert war. Wenn Sie einen neuen 2FA-Code erzeugen möchten oder 2FA erneut aktivieren möchten lesen Sie im Punkt "Neuen 2FA-Code generieren" weiter.
- Loggen Sie sich in den Mailserver mit Ihrer Mailadresse und Ihrem Passwort ein.
- Navigieren Sie zu dem Punkt "Einstellungen" (Zahnradsymbol an der linken Menüleiste).
- Navigieren Sie zu dem Punkt "Zwei-Faktor-Authentifizierung".
- Wenn der Haken im Punkt "Aktivieren" nicht blau markiert ist, klicken Sie diesen an, um die 2FA zu aktivieren.
- Wurde zuvor noch kein QR-Code erzeugt, bzw. ist der Button "Generieren" sichtbar, so betätigen Sie diesen um einen QR-Code generieren zu lassen.
- Scannen Sie den erzeugten QR-Code mit der 2FA-App ihrer Wahl auf Ihrem Handy (Hierzu muss in der App möglicherweise ein Button "+", "Add" oder ähnliches betätigt werden).
- In der App sollte nun ein temporärer Code angezeigt werden, der nach Ablauf einer Minute stetig geändert wird. Tippen Sie diesen Code in das Feld "Überprüfe Code" in der offenen Eingabemaske am Mailserver.
- Klicken Sie schließlich auf "Speichern". Ihre 2FA ist nun eingerichtet und einsatzbereit.
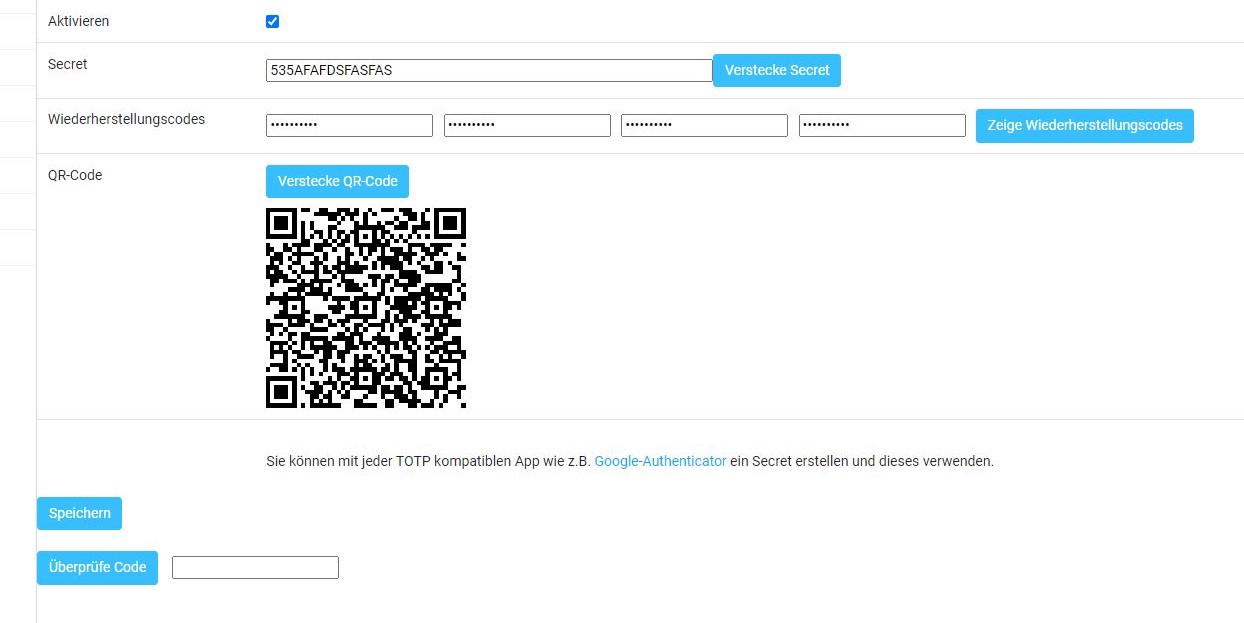
¶ Mit 2FA einloggen
Ist eine Zwei-Faktor-Authentifizierung in Ihrem Profil eingerichtet, so wird der Code beim Loginvorgang möglicherweise abgefragt. Werden Sie nach der Eingabe von Username bzw. E-Mail-Adresse und Passwort nach einem Code gefragt, so geben Sie hier den Code ein der in der 2FA-App Ihrer Wahl mit diesem Mailkonto verknüpft ist. Beachten Sie, dass dieser Code sich jede Minute ändert.
Sie haben möglicherweise zusätzlich die Option bei der Eingabe des Codes auch auszuwählen, dass dieser nach einer erfolgreichen Eingabe für 30 Tage nicht mehr eingegeben werden muss. Wenn Sie diese Option aktivieren, dann müssen Sie den Code nicht bei jedem Loginvorgang mitgeben. Die gilt allerdings nur, falls Sie sich von dem gleichen Gerät aus einloggen.
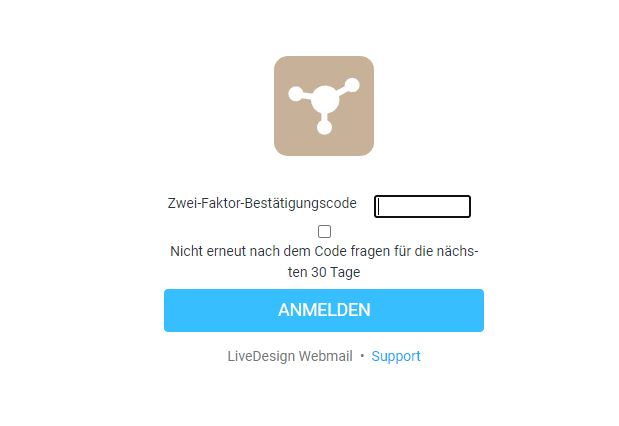
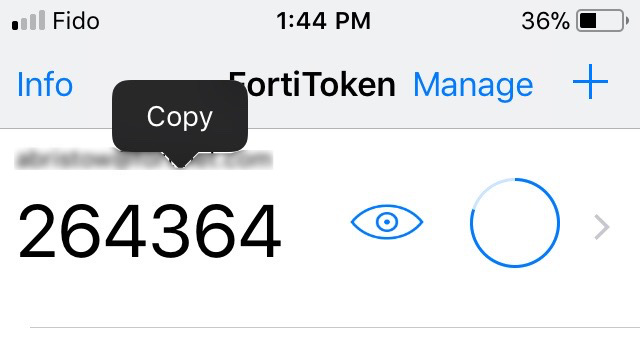
¶ 2FA deaktivieren
Wenn Sie die Zwei-Faktor-Authentifizierung deaktivieren möchten, so können Sie nachdem Sie sich erfolgreich eingeloggt haben folgende Schritte vornehmen:
- Navigieren Sie zu dem Punkt "Einstellungen" (Zahnradsymbol an der linken Menüleiste).
- Navigieren Sie zu dem Punkt "Zwei-Faktor-Authentifizierung".
- Deaktivieren Sie den blauen Haken neben dem Label "Aktivieren". Wenn in diesem Feld kein Haken gesetzt ist, so ist die 2FA nicht aktiv.
- Klicken Sie unten auf den Button "Speichern" um die Einstellung zu übernehmen.
¶ 2FA zurücksetzen mittels Wiederherstellungscodes
Dieser Punkt wird für Sie wichtig, falls Sie keinen Zugriff mehr auf den 2FA-Code haben weil Sie beispielsweise Ihr Handy verloren haben oder weil der Code aus unerklärlichen Gründen nicht funktioniert. Wichtig ist hierbei, dass Sie Zugriff auf die Wiederherstellungscodes haben, die Sie sich beim Generieren eines 2FA-Codes stets abspeichern sollten.
- Geben Sie beim Einloggen wenn Sie nach Ihrem Code gefragt werden stattdessen einen Ihrer Wiederherstellungscodes ein. Damit wird der Authentifizierungsvorgang übersprungen. Sie sollten nun eingeloggt sein. Beachten Sie, dass die Wiederherstellungscodes nun ungültig sind und Sie neue erstellen müssen.
- Navigieren Sie zu dem Punkt "Einstellungen" (Zahnradsymbol an der linken Menüleiste).
- Navigieren Sie zu dem Punkt "Zwei-Faktor-Authentifizierung".
- Geben Sie in die Eingabefelder bei "Wiederherstellungscodes" neue zehnstellige Codes ein. Diese können Sie selbst wählen. Speichern Sie anschließend.
- Der QR-Code kann nun erneut mit einer 2FA-App eingescannt werden. Halten Sie sich hierbei an die Schritte ab Schritt 6 bei "2FA aktivieren und einrichten".
¶ Neuen 2FA-Code generieren
Wenn Sie einen neuen 2FA-Code generieren möchten, führen Sie nache erfolgreichem Login-Vorgang folgende Schritte durch:
- Navigieren Sie zu dem Punkt "Einstellungen" (Zahnradsymbol an der linken Menüleiste).
- Navigieren Sie zu dem Punkt "Zwei-Faktor-Authentifizierung".
- Aktivieren Sie den blauen Haken neben dem Label "Aktivieren", falls dieser nicht bereits gesetzt ist. Wenn in diesem Feld kein Haken gesetzt ist, so ist die 2FA nicht aktiv.
- Löschen Sie den Text, der im Feld "Secret" angegeben ist.
- Klicken Sie unten auf den Button "Speichern" um die Einstellung zu übernehmen.
- Nun wurde automatisch ein neues Secret angelegt, sowie ein neuer QR-Code erzeugt. Falls Sie den QR-Code nicht sehen können klicken Sie auf den Button "Zeige QR-Code". Zeigen Sie das automatisch erzeugte Secret niemandem.
- Geben Sie in die Eingabefelder bei "Wiederherstellungscodes" neue zehnstellige Codes ein. Diese können Sie selbst wählen. Speichern Sie anschließend.
- Der QR-Code kann nun erneut mit einer 2FA-App eingescannt werden. Halten Sie sich hierbei an die Schritte ab Schritt 6 bei "2FA aktivieren und einrichten".
¶ FAQ
Mein Handy ist verloren gegangen und ich habe keinen Zugriff auf meine 2FA-App mehr. Was kann ich tun?
Halten Sie sich an die Schritte im Punkt: "2FA zurücksetzen mittels Wiederherstellungscodes".