¶ Access Token für den Zugriff über GitHub Desktop erstellen
Links oben beim eigenen Profil auf 'Preferences' klicken. Dort dann links unten zum Menüpunkt 'Access Tokens' gehen.
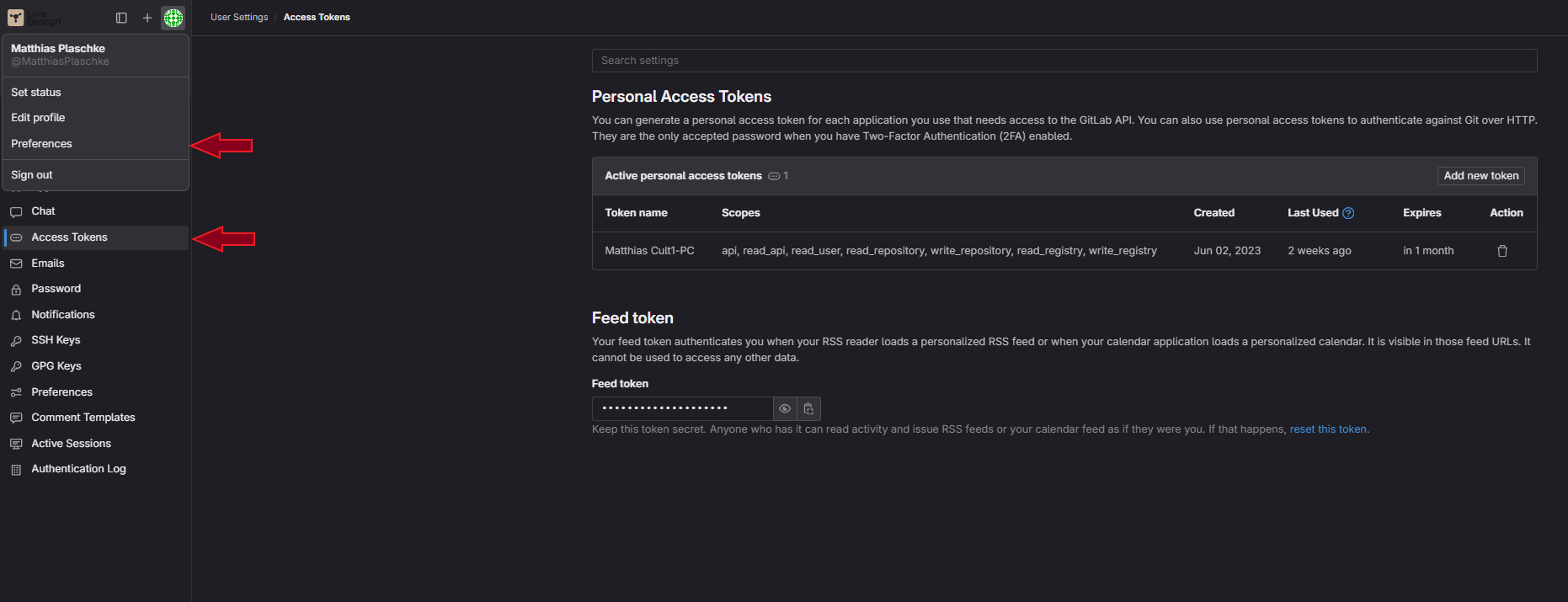
Hier kann dann folgendermaßen ein neuer (globaler) Access Token erstellt werden:
- Name für den Token eingeben
- Expiration date entfernen
- Alle 'scopes' auswählen und dann direkt darunter
- auf 'Create personal access token' klicken
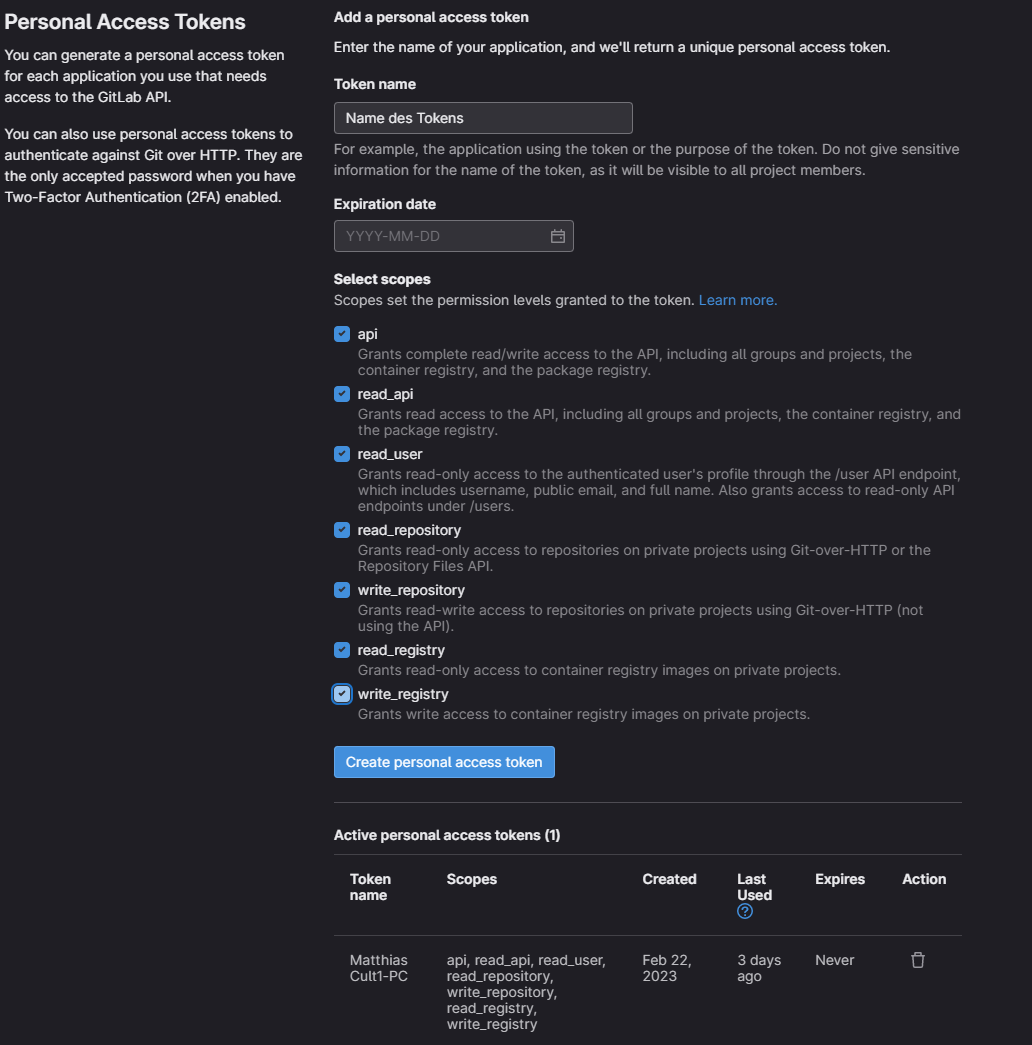
==> Oben erscheint dann ein neuer Token den man kopieren/speichern muss.
Achtung: Dieser Token kann später nicht mehr angesehen werden!
¶ Gültigkeitsdauer der Tokens
Am 22.05.2023 wurde die Version 16.0 von GitLab veröffentlicht. Seit dieser Version ist es nicht mehr möglich einen Access Token zu erstellen, der länger als 365 Tage gültig ist! Der Token muss also einmal pro Jahr neu erstellt und in GitHub Desktop eingetragen werden.
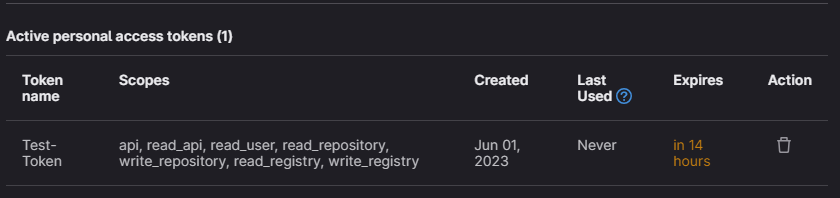
Ist der Token abgelaufen, wird er automatisch aus der Liste der Access Tokens entfernt und man erhält in GitHub Desktop eine Meldung mit "Authentication failed". Hier muss dann ein neu erstellter Token wieder im Feld Passwort eingegeben werden.
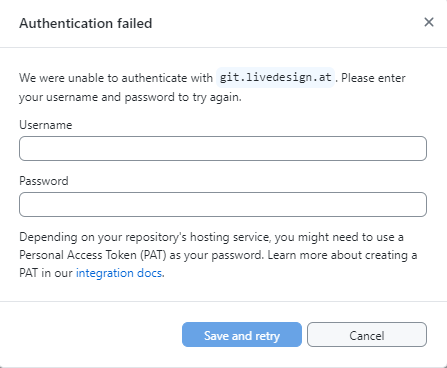
(Das muss nur für ein Repository gemacht werden, danach hat man wieder Zugriff auf alle.)
¶
¶ Bestehendes Projekt ins Repository übernehmen
Ein bereits bestehendes lokales Projekt kann nicht direkt auf den GitLab Server hochgeladen werden (funktioniert nur für GitHub.com und GitHub Enterprise). Um ein eigenes Projekt zu übernehmen muss zuerst online ein leeres Projekt (mit passendem Projektname) erstellt werden. Das muss dann in einen leeren lokalen Ordner geklont werden.
Dazu geht man in GitHub Desktop auf File -> "Clone repository" und dort in den Tab URL. Hier müssen dann die URL des neu erstellten Repositorys (z.B. https://git.livedesign.at/MaxMustermann/testprojekt) und der leere lokale Ordner angegeben werden.
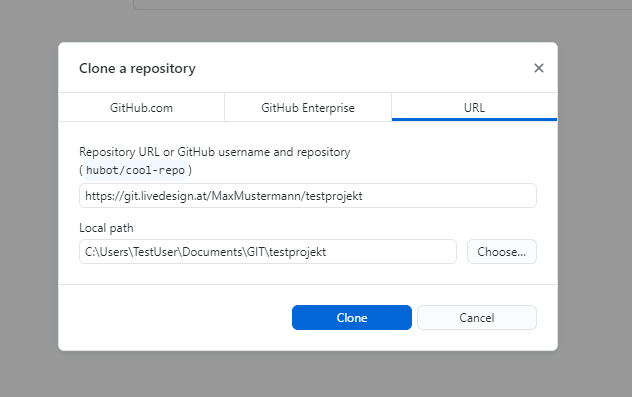
Auf der nächsten Seite seinen Benutzername angeben (z.B. max.mustermann@livedesign.at) und den vorher erstellten Access Token im Feld Password eingeben.
(Achtung: Hier NICHT das eigene Git Passwort angeben!)
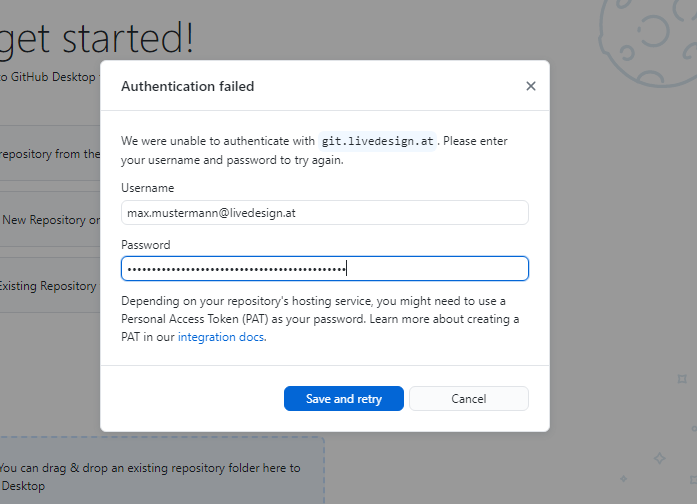
Im neu erstellten lokalen Ordner findet sich nun ein (ausgeblendeter) Ordner ".git" und eine Datei README.md. Die beiden kann man nun in seinen alten bereits bestehenden Projektordner kopieren und den neu erstellten Ordner wieder löschen.
Daraufhin sieht man in GitHub Desktop eine Meldung, dass der Projektordner nicht mehr gefunden werden kann. Hier kann man dann über den Button "Locate..." den korrekten Ordner (in den man gerade die Git-Dateien kopiert hat) angeben.
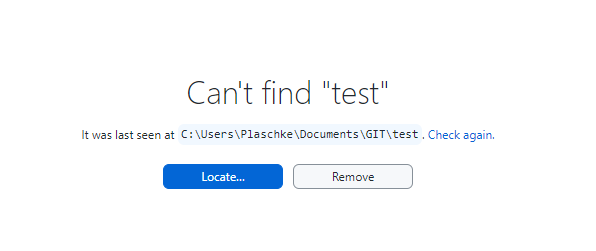
Das repository ist nun lokal über GitHub Desktop verfügbar und kann hier verwaltet werden.